MyMSJC Account Initial Login with My Apps
Intended Population:
Applicants, Students, Employees
Purpose:
MyMSJC accounts are created for all new MSJC Eagles. These accounts provide access to a number of useful tools like Self-Service, Microsoft 365 email and web-apps (for employees and eligible students), and other handy online resources. To get started, you'll need to reset the default password that comes with each new account. We've got you covered with a step-by-step guide that walks through the initial login process for your new MyMSJC account.
Requirements:
-
Make sure you received the Welcome Email with your username/email to your personal email address. A personal email address should have been collected during the application process and will be set as a recovery email address for the MyMSJC account. If you have not received the Welcome Email, please visit What's my MyMSJC account username? to request a new one.
Initial Login with My Apps
-
In a web browser, navigate to https://myapps.microsoft.com and enter the username/email provided in your MSJC Welcome Email.
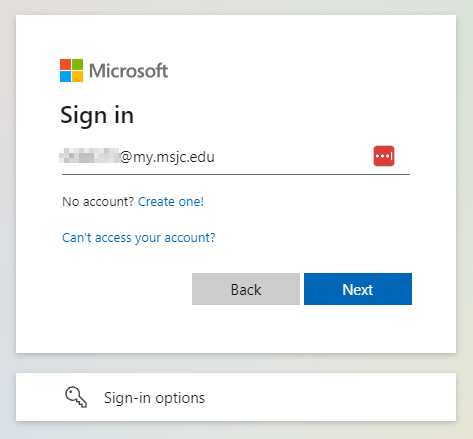
- As a new Eagle, your MyMSJC account was created with a random default password. Click Forgot my password to reset the default password.
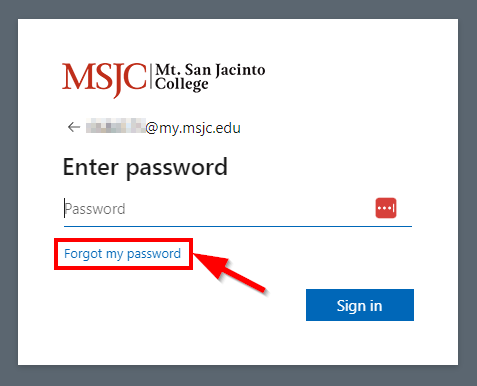
- In the next screen, verify your Email or Username and enter the characters in the image into the text box. Click Next.
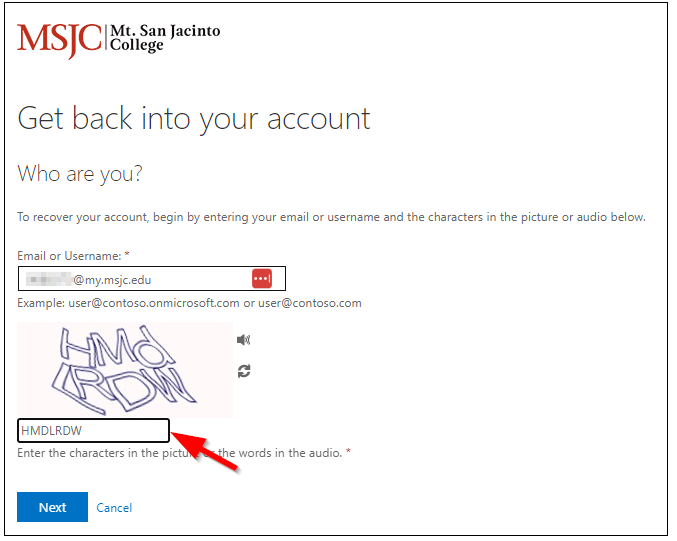
- The personal email address you provided on your application should be setup for you to receive a verification code. This will allow you to set a new password. Click Email.
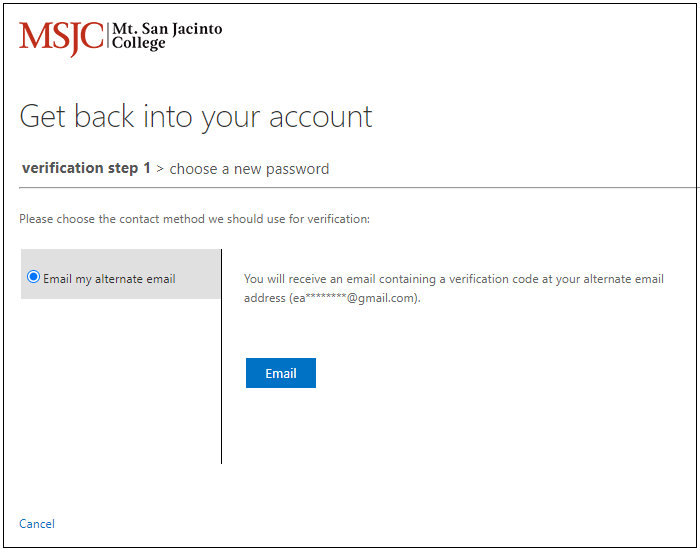
*If you receive the "We're sorry. You can't reset your own password because you haven't registered for password reset." error, please submit a MSJC Support ticket. For more information on this error message, see MyMSJC Account Password Reset Error.
- Enter the verification code sent to your alternate email and click Next.
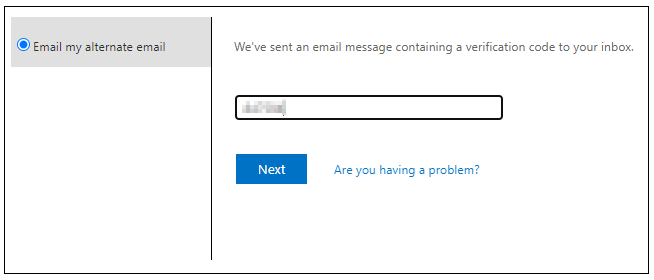
- Create and confirm your new password. Ensure your password is a minimum of 10 characters and contains a combination of upper case characters (A-Z), lower case characters (a-z), base 10 digits (0-9), and non-alphabetic characters (!, #, $t, etc.). Click Finish.
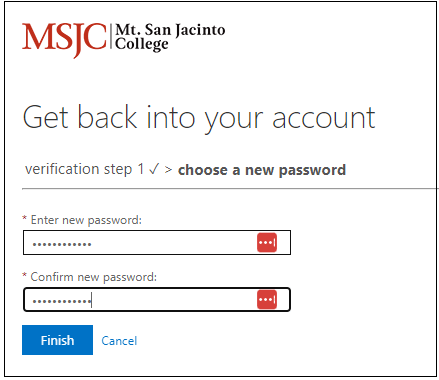
- You will receive a confirmation. Select the click here link to sign in with your new password.
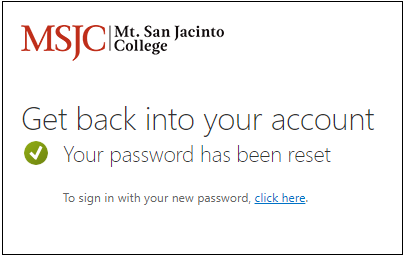
-
Upon your initial login, you will be required to set up Multi-Factor Authentication (MFA). For more information and instructions for MFA enrollment, see Multi-Factor Authentication (MFA): Microsoft 365 Enrollment.