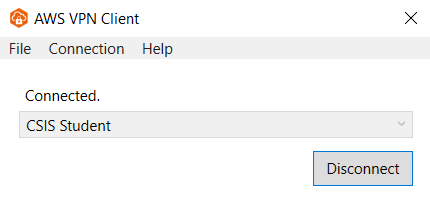Intended Population:
Students currently enrolled in one or more of the following: CSIS-115A, CSIS-525, CSIS-786, CSIS-592, CSIS-791
Purpose:
The CIS Student Virtual Private Network (VPN) provides access to CIS course related technology resources as detailed by the instructor.
Requirements for use:
The CIS Student VPN requires an AWS VPN Client installed on the device in use, a configured CIS Student VPN profile in the AWS VPN Client application, and permissions based upon current enrollment in one or more of the above listed courses.
The CIS Student VPN requires a device with the Amazon Web Services (AWS) VPN Client application installed (https://aws.amazon.com/vpn/client-vpn-download/). We always recommend running the current or most recent version of the software for the best performance and to maintain the highest level of security against potential vulnerabilities. Please see Document history - AWS Client VPN for a list of recent updates.
To check if the AWS VPN Client is installed on the desktop or laptop, type "AWS" in the windows search bar.
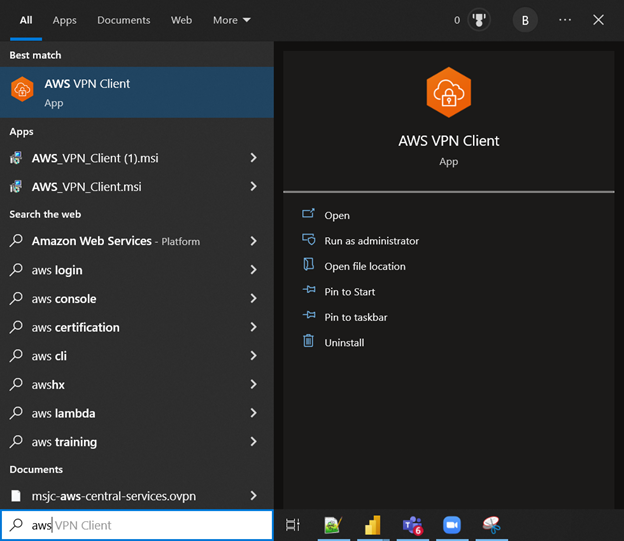
Please note, MSJC Information Technology staff are not authorized to install or configure software on a personal device. The end-user will be responsible for installing and configuring the AWS VPN Client on their personal device.
Installing the CIS Student VPN profile:
1. Open the AWS VPN Client
2. Download the configuration file attached to the bottom of this solution
3. From the AWS VPN Client menu, select "File" and then select "Manage Profiles"

4. In the Manage Profiles window, click "Add Profile"
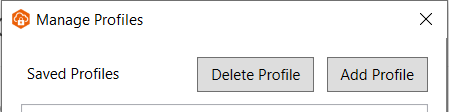
5. Enter "CIS Student" in the Display Name field and click the "Browse Files" button to browse to the CIS Student VPN configuration file downloaded in step 2
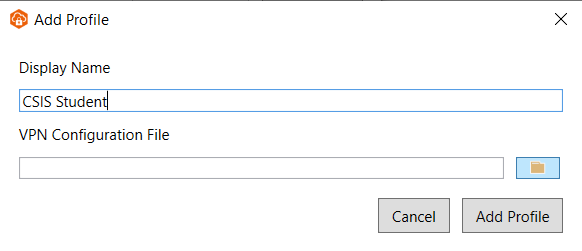
6. Navigate to the CIS_Student_VPN.ovpn file and select the file

7. With the CIS_Student_VPN.ovpn file selected, click the "Add Profile" button
*If an error message is received, please confirm that your AWS VPN Client version is up to date by selecting "Help" and "About AWS VPN Client"
8. In the Manage Profiles window, click the "Done" button
Connecting to the CIS Student VPN:
Please note that the application interface may vary slightly depending on the version you are running. Older versions feature a dropdown menu for selecting profiles (as shown below) while the most recent version displays a list of connected and disconnected profiles.
1. Open the AWS Client VPN
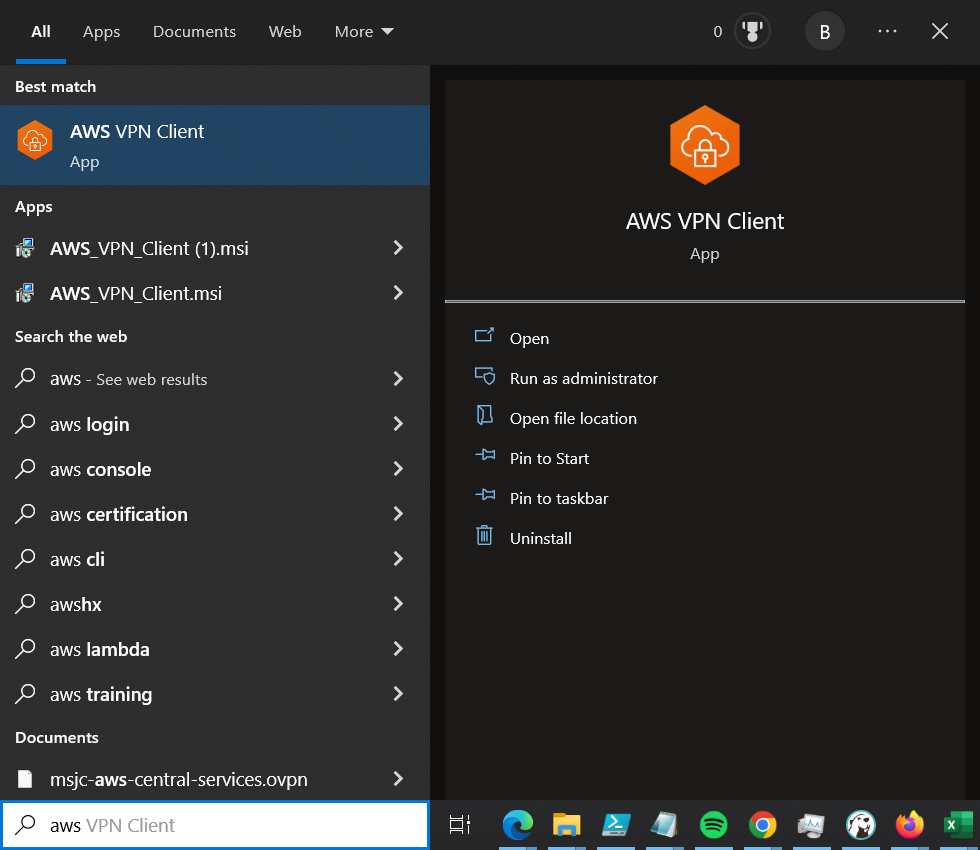
2. In the "Ready to Connect" dropdown, select "CIS Student" and click the "Connect" button
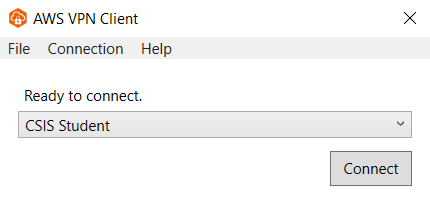
3. A web browser window will open the My Apps webpage to prompt for authentication
4. Once authentication is successful, the web browser will display the following message and the web browser window may be closed
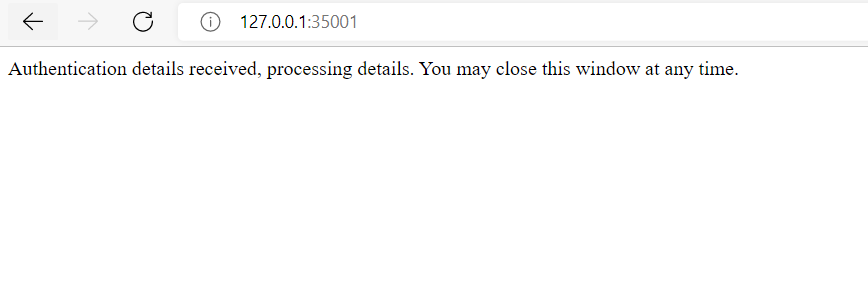
5. The AWS VPN Client will now show a "Connected" status
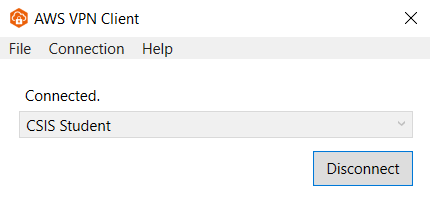
Disconnecting from the CIS Student VPN:
6. In the AWS Client VPN, click the "Disconnect" button