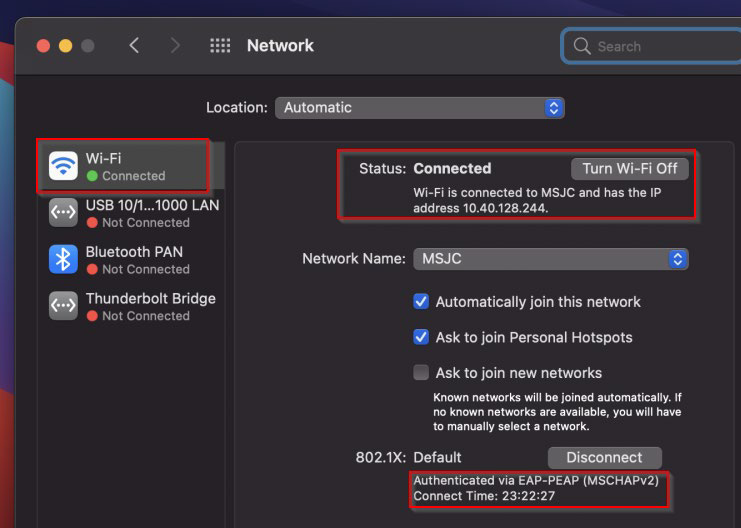Wireless Internet - MacBook
Intended Population:
Students and Employees
Purpose:
This document contains information and provides additional support for MSJC students and employees accessing the wireless network on a MacBook.
Please note the supported Mac iOS versions:
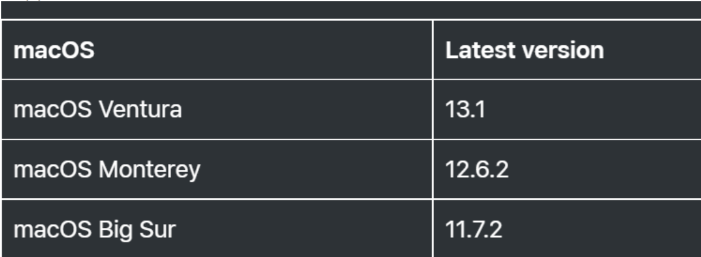
MacBook
- Go to the wireless network settings on your device and select the “MSJC” network. Enter your identity @my.msjc.edu or @msjc.edu and password (to get started see Wireless Internet - Student and Employee Access). If you are prompted to additional screens during the connection process, please continue to the next steps.
- In your Network settings, select "Automatic" from the "Location" dropdown and "MSJC" from the "Network Name". Click the "Advanced..." button.

- Under the Wi-Fi section, select the check box "Show legacy networks and options". Click "OK".

- You should now see that the Wi-Fi network MSJC requires WPA2 on the login screen. Type in your MSJC username and password. Click "Join".

- A pop-up screen will appear to Verify Certificate from the Radius server, select "Continue".
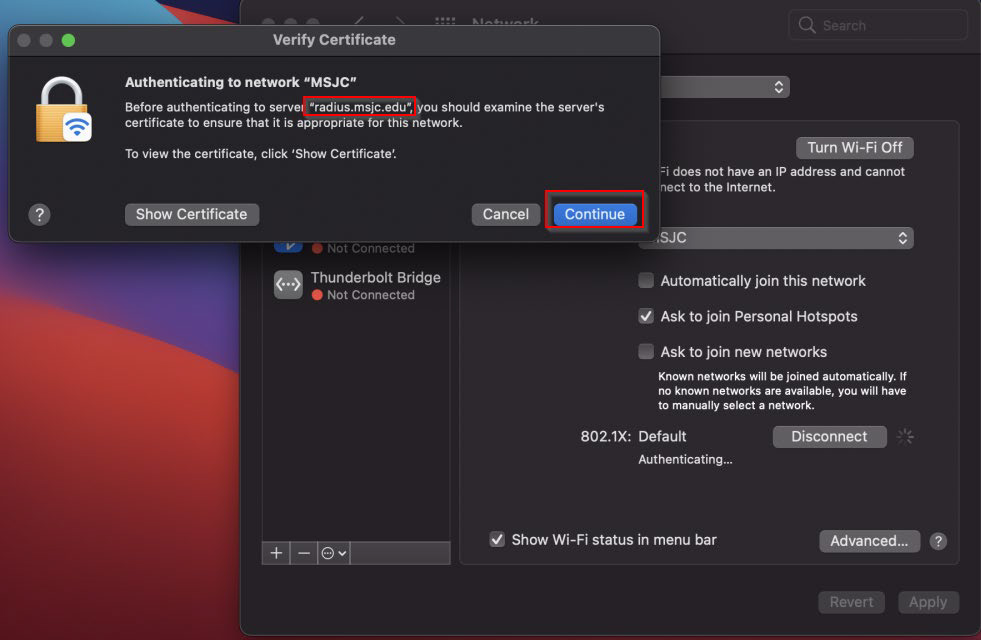
- You should now be connected.